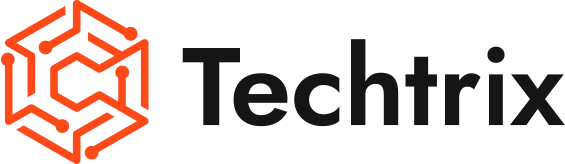引言
Windows 11 為我們與電腦互動的方式帶來了許多變化。其中一項變更是右鍵選單的修改。但是,如果您喜歡經典的右鍵選單,請不要擔心。您可以使用註冊表編輯器輕鬆恢復它。本指南將逐步引導您完成流程。
了解經典右鍵選單
在我們進入步驟之前,我們先簡單討論一下什麼是經典的右鍵選單。經典的右鍵選單,也稱為上下文選單,是右鍵單擊某個項目(例如檔案或資料夾)時出現的命令清單。它提供了用於開啟、編輯、重新命名、複製、貼上和刪除項目等操作的選項。
為什麼要恢復經典右鍵選單?
雖然 Windows 11 中的新右鍵選單提供了乾淨且現代的介面,但一些用戶由於其熟悉性和功能而更喜歡經典的右鍵選單。某些命令可能在經典選單中更容易找到或記住。此外,一些第三方應用程式將自己的條目新增至右鍵選單中,這可能會在新設計中遺失。
第 1 步:啟動登錄編輯器
若要開始此過程,請按 Windows 鍵 + R 開啟「執行」對話方塊。類型 登錄編輯器 並按 Enter 鍵啟動登錄編輯程式。
第 2 步:導覽到正確的路徑
在登錄編輯器中,導覽至以下路徑:
計算機\HKEY_CURRENT_USER\SOFTWARE\Classes\CLSID\{86ca1aa0-34aa-4e8b-a509-50c905bae2a2}
此路徑通往控制右鍵選單外觀的登錄機碼。
第三步:修改系統文件
接下來,右鍵單擊預設字串值並選擇修改。在值資料欄位中,將目前文字替換為 指令暫存器。按一下“確定”以應用變更。該命令告訴系統恢復到經典的右鍵選單。
第 4 步:新增字串值
現在,右鍵單擊右側窗格中的空白區域,然後選擇“新建”>“字串值”。命名新值 隱藏基於速度 ID。此命令隱藏右鍵選單中的某些項目,使選單更清晰且更易於導航。
第5步:修改新值
雙擊剛剛建立的新值並將值資料欄位修改為 1。按一下“確定”以應用變更。此命令啟用您在上一個步驟中所做的修改。
第 6 步:重新啟動您的裝置
最後,重新啟動您的裝置以使變更生效。重新啟動後,您應該會看到 Windows 11 中經典的右鍵選單。
結論
恢復Windows 11中經典的右鍵選單可以大大增強您的使用者體驗。它使導航更快、更直觀,特別是如果您習慣了經典菜單。請記住,修改登錄編輯程式可能存在風險,因此只有在您對自己的能力有信心並已進行必要的備份時才可以這樣做。
我們希望本指南對您有所幫助!如果您有任何問題或疑慮,請在下面的評論中告訴我們。不要忘記訂閱我們的 YouTube 頻道以獲取更多有用的提示和教學。謝謝閱讀!