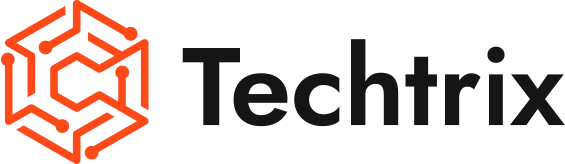由於您的電腦沒有 CD 驅動器或您找不到安裝光碟,因此難以安裝 Windows?本綜合指南將引導您使用流行且高效的工具 Rufus 建立可啟動的 Windows 安裝 USB 隨身碟。本教學也可用於為其他作業系統和軟體建立可啟動磁碟機。
先決條件
在我們深入研究之前,請從 Microsoft 網站下載您要安裝的 Windows 版本的 ISO 檔案。即使您沒有產品金鑰,也可以下載 Windows 試用版。如果您的電腦預先安裝了 Windows,則硬碟上有一個隱藏分割區,其中包含復原文件,您可以使用這些復原檔案來重新安裝 Windows,而無需安裝光碟。
魯弗斯是什麼?
Rufus 是一款免費的開源實用程序,可讓您快速且有效率地格式化和建立可啟動 USB 隨身碟。由於其簡單性和有效性而被廣泛使用。
使用 Rufus 建立可啟動 USB 隨身碟的步驟
第1步:下載Rufus
從 Rufus 官方網站下載 魯弗斯。確保您下載最新版本。
步驟 2: 準備 USB 驅動器
將至少有 8GB 儲存空間的 USB 隨身碟插入電腦。請注意,在此過程中 USB 驅動器上的所有資料都將被刪除。
步驟 3:啟動 Rufus 並選擇您的 USB 驅動器
打開魯弗斯。由於其尺寸較小,加載可能需要一些時間。載入後,從「裝置」下拉式選單中選擇您的 USB 隨身碟。
步驟 4:選擇您的 Windows ISO 文件
按一下「啟動選擇」欄位旁的「選擇」按鈕,然後瀏覽至儲存 Windows ISO 檔案的位置。選擇 ISO 檔案並點擊“開啟”。
步驟5:設定分區方案和目標系統類型
在「分割區方案與目標系統類型」下,確保選擇「GPT」作為分割區方案,選擇「UEFI(非CSM)」作為目標系統類型。這確保了與現代電腦的兼容性。
第 6 步:開始建立過程
點擊“開始”按鈕開始建立過程。將出現一條警告訊息,提醒您格式化 USB 隨身碟將刪除所有現有資料。按一下“確定”確認。
步驟7:等待創建過程完成
創建過程現在將開始。根據 USB 隨身碟的速度和 ISO 檔案的大小,這可能需要幾分鐘的時間。
第8步:成功!
完成後,您將看到通知,表示操作成功。關閉 Rufus 並從電腦中取出 USB 隨身碟。
使用可啟動 USB 隨身碟安裝 Windows
您現在已經有了一個可啟動的 Windows 安裝 USB 隨身碟!要安裝Windows,請將USB驅動器插入要安裝的計算機,重新啟動計算機,然後按相應的鍵(通常是F12)進入啟動選單。從那裡,選擇 USB 驅動器作為啟動設備,然後按照提示完成安裝程序。
結論
建立可啟動的 Windows 安裝 USB 隨身碟是任何 PC 使用者的基本技能。透過執行本文中概述的簡單步驟,您可以避免處理 DVD 或 CD 等實體安裝媒體。另外,您甚至可以幫助其他可能需要 Windows 安裝協助的人!