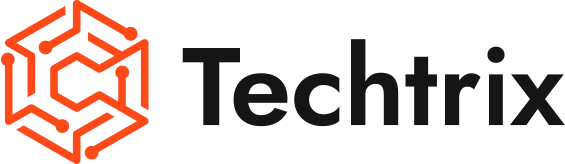Introduction
Windows 11 has brought a lot of changes to the way we interact with our computers. One of these changes is the modification of the right-click menu. However, if you’re a fan of the classic right-click menu, don’t worry. You can easily restore it using the Registry Editor. This guide will walk you through the process step by step.
Understanding the Classic Right-Click Menu
Before we jump into the steps, let’s briefly discuss what the classic right-click menu is. The classic right-click menu, also known as the context menu, is a list of commands that appears when you right-click on an item, such as a file or folder. It provides options for operations like opening, editing, renaming, copying, pasting, and deleting the item.
Why Restore the Classic Right-Click Menu?
While the new right-click menu in Windows 11 provides a clean and modern interface, some users prefer the classic right-click menu due to its familiarity and functionality. Certain commands might be easier to find or remember in the classic menu. Additionally, some third-party applications add their own entries to the right-click menu, which might be missing in the new design.
Step 1: Launch Registry Editor
To begin the process, press the Windows key + R to open the Run dialog box. Type regedit and hit Enter to launch the Registry Editor.
Step 2: Navigate to the Correct Path
In the Registry Editor, navigate to the following path:
Computer\HKEY_CURRENT_USER\SOFTWARE\Classes\CLSID\{86ca1aa0-34aa-4e8b-a509-50c905bae2a2}
This path leads to the registry key that controls the appearance of the right-click menu.
Step 3: Modify the System Files
Next, right-click on the Default string value and select Modify. In the Value data field, replace the current text with AtglBOrderReg. Click OK to apply the changes. This command tells the system to revert to the classic right-click menu.
Step 4: Add a New String Value
Now, right-click on the empty space in the right pane and select New > String Value. Name the new value HideBasedOnVelocityId. This command hides certain items from the right-click menu, making the menu cleaner and easier to navigate.
Step 5: Modify the New Value
Double-click on the new value you just created and modify the Value data field to 1. Click OK to apply the changes. This command enables the modification you made in the previous step.
Step 6: Reboot Your Device
Finally, restart your device for the changes to take effect. After rebooting, you should see the classic right-click menu in Windows 11.
Conclusion
Restoring the classic right-click menu in Windows 11 can greatly enhance your user experience. It makes navigation faster and more intuitive, especially if you’re accustomed to the classic menu. Remember, modifying the registry editor can be risky, so only do so if you are confident in your abilities and have made necessary backups.
We hope this guide has been helpful! Let us know in the comments below if you have any questions or concerns. And don’t forget to subscribe to our YouTube channel for more helpful tips and tutorials. Thanks for reading!