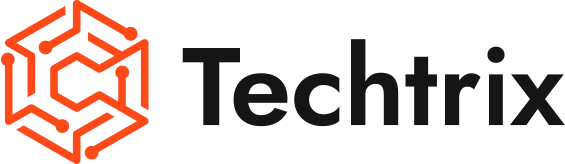Introduction
Welcome to this guide where we will explore how to assign a static IP address to your computer. This is particularly beneficial for professionals who need a consistent IP address, especially when accessing specific ports or servers.
Understanding IP Addresses
An IP address, or Internet Protocol address, is a unique identifier assigned to every device connected to the internet. It enables communication between devices over the internet. There are two types of IP addresses: dynamic and static. Dynamic IP addresses change automatically each time a device connects to the internet, while static IP addresses remain constant and never change unless deliberately modified.
Benefits of a Static IP Address
Using a static IP address offers several advantages:
- Consistent Network Connection: It ensures your computer maintains the same IP address, allowing uninterrupted network connections.
- Accessibility: With a static IP address, you can remotely access your computer from anywhere in the world, making it ideal for businesses requiring remote access.
- Port Forwarding: Certain applications such as web or mail servers rely on port forwarding, which requires a fixed IP address.
- Easier Troubleshooting: Diagnosing network issues becomes more straightforward since you know exactly what IP address your computer uses.
Setting Up a Static IP Address
To configure a static IP address, follow these steps:
Step 1: Log in to Your Router
Type your router’s IP address in a browser window to log in to the admin panel. Consult your router documentation for instructions on logging in.
Step 2: Locate the DHCP Server Settings
Most routers offer a DHCP server feature responsible for dynamically assigning IP addresses to connected devices. Find this option within your router’s configuration page.
Step 3: Reserve an IP Address
Within the DHCP server settings, locate the option to reserve an IP address specifically for your computer. Enter your desired IP address, along with your computer’s MAC address. Refer to your computer’s documentation to find the MAC address.
Step 4: Save Changes
After reserving an IP address for your computer, ensure you save the changes before exiting the router administration panel.
Step 5: Configure Your Computer
Finally, update your computer’s network adapter properties to reflect the new static IP address. Here’s how to do it:
a. Right-click on the Start Menu and select “Network Connections.”
b. Identify the active network connection and right-click on it, selecting Properties.
c. Scroll down to Internet Protocol Version 4 (TCP/IPv4), highlight it, and then click Properties.
d. Manually input your preferred IP address, subnet mask, default gateway, and DNS server information based on your network requirements.
Conclusion
By configuring a static IP address for your computer, you gain greater control over your network experience while ensuring consistency and reliability. Whether you work remotely or run a business, understanding how to manage your network setup can significantly improve productivity and reduce downtime caused by unexpected IP changes. Thanks for reading!