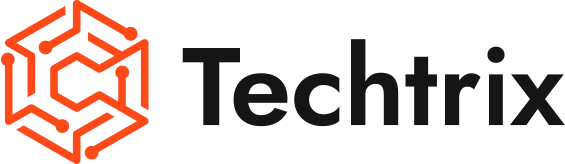Struggling to install Windows because your computer lacks a CD drive or you’ve misplaced your installation disc? This comprehensive guide will walk you through creating a bootable Windows installation USB drive using Rufus, a popular and efficient tool. This tutorial can also be used to create bootable drives for other operating systems and software.
Prerequisites
Before we dive in, download the ISO file for the version of Windows you intend to install from Microsoft’s website. You can download the trial version of Windows even if you don’t have a product key. If your computer came with Windows preinstalled, there’s a hidden partition on your hard disk containing recovery files that you can use to reinstall Windows without needing an installation disc.
What is Rufus?
Rufus is a free and open-source utility that allows you to format and create bootable USB drives quickly and efficiently. It’s widely used due to its simplicity and effectiveness.
Steps to Create a Bootable USB Drive Using Rufus
Step 1: Download Rufus
Download Rufus from its official website Rufus. Ensure you download the latest version.
Step 2: Prepare Your USB Drive
Insert a USB flash drive with at least 8GB of storage space into your computer. Be aware that all data on the USB drive will be erased during the process.
Step 3: Launch Rufus and Select Your USB Drive
Open Rufus. It may take some time to load due to its small size. Once loaded, select your USB drive from the “Device” dropdown menu.
Step 4: Select Your Windows ISO File
Click on the “Select” button next to the “Boot selection” field and browse to the location where you saved the Windows ISO file. Select the ISO file and click “Open”.
Step 5: Set Partition Scheme and Target System Type
Under the “Partition scheme and target system type”, make sure “GPT” is selected as the partition scheme and “UEFI (non-CSM)” is selected as the target system type. This ensures compatibility with modern computers.
Step 6: Start the Creation Process
Click the “Start” button to begin the creation process. A warning message will appear, reminding you that formatting the USB drive will delete all existing data. Confirm by clicking “OK”.
Step 7: Wait for the Creation Process to Complete
The creation process will now start. Depending on the speed of your USB drive and the size of the ISO file, this could take several minutes.
Step 8: Success!
Once completed, you will see a notification indicating that the operation was successful. Close Rufus and remove the USB drive from your computer.
Installing Windows Using the Bootable USB Drive
You now have a bootable Windows installation USB drive! To install Windows, insert the USB drive into the computer where you want to install it, restart the computer, and press the appropriate key (usually F12) to enter the boot menu. From there, select the USB drive as the boot device and follow the prompts to complete the installation process.
Conclusion
Creating a bootable Windows installation USB drive is an essential skill for any PC user. By following the simple steps outlined in this article, you can avoid dealing with physical installation media like DVDs or CDs. Plus, you can even assist others who might need help with their Windows installations!